Advanced Shipping Notifications: Creating an ASN
Description
How do I make an Advanced Shipping Notification?What is an ASN?
How do we create ASNs?
Solution
- Overview
- Add Products to ASN Manually
- Upload Products to ASN via CSV
- Confirm ASN
- ASN Paperwork
- Managing and Editing ASNs
- Adding ASN Attachments
1. Overview
An Advanced Shipping Notification (ASN) is an inbound shipment or purchase order you have placed with your supplier.Creating ASNs allows you and your warehouse to keep track of expected deliveries coming in.
2. Creating an ASN
To create a new ASN:- Click Warehouse, Goods In, and Create ASN. A Create ASN page appears.
- In the POReference field, type the Purchase Order Reference or just a general reference for the delivery (supplier name etc).
- In the EstimatedDelivery field, type the estimated delivery date of the delivery. At this point, it is only an estimation of the delivery date, nearer the time this can be modified by warehouse admin users when delivery is actually booked in.
- In the DeliveryType field, type either the carton, pallet or container.
- In the Quantity field, type the quantity of the delivery type expected. It is not critical that the delivery quantity of pallets or cartons is accurate at this point as warehouse admin users can amend at the point of book-in.
- Click Next.
3. Add Products to ASN Manually
You will now need to enter the products for delivery.- You can either scroll through all products or start typing the code and it will bring all similar codes up to choose from.
- Select the product required and the Quantity.
- Click Add Item.
- If you make a mistake, you can scroll down the screen to view items added to the ASN where you can either amend the QuantityExpected and click Update or completely remove the item, on the right, click Delete.
- If the goods are not already set up on the OMS system for this delivery, to create a new SKU, type the new SKU code and the Quantity.
- Click Add.
4. Upload Products to ASN Via CSV
If you have a large list of SKUs to upload:- Click Upload Items.
- Click Download Template. The template with be in CSV format.
- Fill out the fields as necessary. Existing products will only need the SKU & QTY populated, but for new SKUs we would recommend including more attributes such as name & weight etc.
5. Confirm ASN
When you have finished populating all items in the ASN and are ready to submit:- In the top left, click Confirm ASN.
- To generate the paperwork required, click Generate ASN PDF.
- Email this to your supplier to attach to the physical goods when delivered. This contains everything that is needed for both your supplier and the receiving warehouse for the delivery:
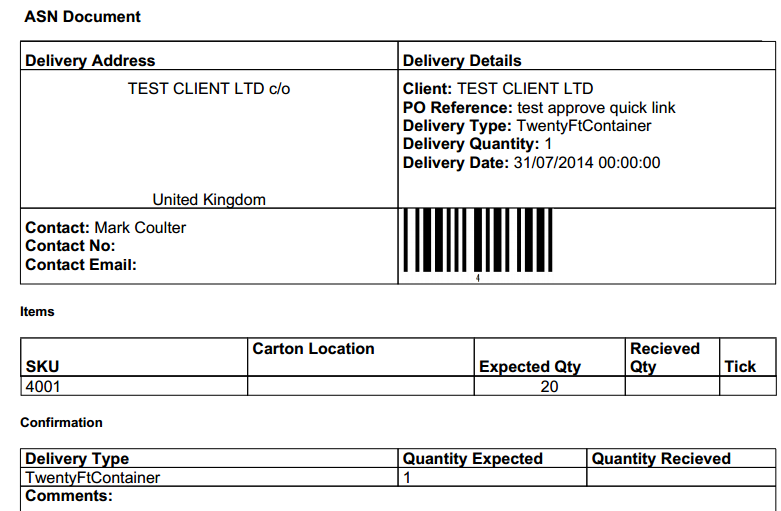
- Once the ASN is confirmed this delivery will now appear in your calendar.
6. Managing & Editing ASNs
Up until a delivery is received, either warehouse or admin users have the facility to change and amend the details of the ASN, by simply clicking on the delivery from the calendar. Alternatively:- In the left-hand menu, click Warehouse, Goods In, ASNs, Actions, and Manage ASNs.
- On the right, click Manage ASN.
- To change or update any of the info on the ASN, make the changes and click Save.
- If required, to delete ASNs that have not been received yet, click Actions, Delete.
7. Adding Attachments to ASN
Additional functionality now allows attachments to be added to an existing ASN.- On the Manage ASN page, on the Attachments tab, click Add ASN Attachment.
- Click Choose file. Browse and select the file.
- Click Upload. The file is uploaded and a row is generated with information about the file.
- If required, the file can be viewed, downloaded or deleted using the buttons on the right.
Related Articles
ASNs - Creating, Managing, Editing and Deleting ASNs
Overview In this guide, we will show you how to create an ASN. What is an ASN? An ASN (Advanced Shipping Notification) is an inbound shipment or purchase order you have placed with your supplier, and is the notification which is sent before the ...Creating a manual order
Overview In this guide, we will explain how you can create manual orders in Mintsoft, for fulfilment from our Warehouse locations Creating a manual order 1. Click Orders (left menu)>Input New Order: 2. From the Products section, add to cart all ...Creating FBA Orders
Overview In this guide, we will outline to correct process to follow, when creating FBA orders for Expandly to fulfil. What is FBA? Amazon FBA stands for Fulfillment by Amazon. This is a service provided by Amazon, that allows sellers to store their ...Creating a manual order
Overview In this guide, we will show you how to create a manual sales order. Creating a manual order 1. Click in the Dashboard (left menu) > Orders and then click Input New Order: 2. On the Products page, find the product(s) you wish to add to the ...Creating Cross-Dock ASNs and Orders
Overview In this guide, we will explain what Cross-Dock is and how this works in a 3PL environment. We will also explain how you can create cross-dock ASNs and Orders in the OMS, should you wish to use this method for managing your inbound/outbound ...