Creating a manual order
Overview
In this guide, we will show you how to create a manual sales order.
Creating a manual order
1. Click in the Dashboard (left menu) > Orders and then click Input New Order:
2. On the Products page, find the product(s) you wish to add to the order by using the search box provided. Once the product data has been returned, enter the required quantity and then click  :
:
3. Once added, the product will then appear in your shopping cart:
Please Note:
- When a product has been added to the cart, a green dot will be shown if you have enough stock to fulfil the order. If you do not have enough stock, a red dot will be displayed instead.
- Once a product is in the cart you are able to perform various different tasks, including:
- Changing the quantity
- Removing the item
- Emptying the cart
- Completing the Order
- Searching within the Products section, for more items to add.
4. Once you are happy with the product(s) added to the cart, click 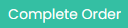
5. On the Complete Cart page, fill in all of the customer, address and shipping details. This can either be loaded from an address in your stored address book (if uploaded in advance or saved from previous orders), or you can use the Postcode Lookup for UK addresses:
Please Note:
- Each order number created must have a unique order ID. You can determine these yourself or alternatively, switch Auto Generate OrderNumber to
for this to be auto-populated:
- When specifying the courier service, you can select the service from the drop-down:
- If you have arranged your own shipping, you will be required to select 'Client Paid for Shipping' from the Courier drop-down:
In this instance, you will also be required to switch 'Upload Attachments Next?' 'On' which will allow you on the next page, to upload and attach the labels to the order
- When selecting the warehouse from the drop-down, it is really important to ensure that the right warehouse is chosen when inputting the order details, as this cannot be changed once the order is completed ad could result in orders needing to be re-raised:
6. Once you have selected the courier option and filled in all required order details, click 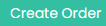 (bottom of the page)
(bottom of the page)
7. You will then be shown message information you that the order has been successfully created. Any created orders can then be viewed via your Order Overview page.
Amending unit prices on manual sales orders
The unit price for each product will be pulled from the Product Sale Price field however should you wish to use a different price for some of your orders, you can amend these prices once the order have been created.
1. Click Dashboard (left menu) > Orders > Overview:
2. On the Orders page, find the order using the search bar provided. Click Action and then click Details:
3. Click on the  tab (top right) and then click
tab (top right) and then click 
4. On the Edit OrderItem Pricing page, change the pricing as required and once done, click 
Need more help?
If you need more help, no problem. Contact us and we'll be happy to help:
Related Articles
Creating a manual order
Overview In this guide, we will explain how you can create manual orders in Mintsoft, for fulfilment from our Warehouse locations Creating a manual order 1. Click Orders (left menu)>Input New Order: 2. From the Products section, add to cart all ...Creating FBA Orders
Overview In this guide, we will outline to correct process to follow, when creating FBA orders for Expandly to fulfil. What is FBA? Amazon FBA stands for Fulfillment by Amazon. This is a service provided by Amazon, that allows sellers to store their ...Creating Cross-Dock ASNs and Orders
Overview In this guide, we will explain what Cross-Dock is and how this works in a 3PL environment. We will also explain how you can create cross-dock ASNs and Orders in the OMS, should you wish to use this method for managing your inbound/outbound ...ASNs - Creating, Managing, Editing and Deleting ASNs
Overview In this guide, we will show you how to create an ASN. What is an ASN? An ASN (Advanced Shipping Notification) is an inbound shipment or purchase order you have placed with your supplier, and is the notification which is sent before the ...Viewing Order Statuses
Overview In this guide, we will show you how to view your different Sales Order tracking statuses, and explain what these statuses mean, Viewing Order Statuses 1. Click Dashboard (left menu) >Orders and then click Overview: 2. On the Orders page, use ...