Creating FBA Orders
Overview
In this guide, we will outline to correct process to follow, when creating FBA orders for Expandly to fulfil.
What is FBA?
Amazon FBA stands for Fulfillment by Amazon. This is a service provided by Amazon, that allows sellers to store their products in Amazon’s fulfilment centres. When a customer places an order, Amazon will handle the packing, shipping, and customer service, on behalf of the seller.
You can read more about FBA by clicking here
How does FBA work?
The process for Amazon FBA is relatively straightforward:
1. Ship Your Inventory to Amazon: After signing up for the Amazon FBA program, send your products to an Amazon fulfilment centre
2. Amazon Stores Your Products: Once your products arrive at the fulfilment centre, Amazon will store them until a customer places an order
3. Amazon Handles Fulfillment: When a customer buys your product, Amazon picks, packs, and ships the order. They also handle any post-purchase customer service and returns
Creating FBA Orders
1. Click Menu > Orders > Input New Order:
2. On the Products page, Add to Cart all of the products that you wish to send to Amazon and once done, click 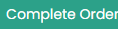 :
:
3. On the Order Details page, add, as a minimum:
Order Number - When raising the order, please ensure that within the Order Number field, you add that this is an FBA and the FBA Number is TBC. This will then allow the Warehouse Team to be aware and will alert them that additional information will be required prior to dispatch:
Address Details - Please ensure that the full address details for the Amazon Fulfilment Centre are provided on the order. We would also recommend that within the Company Name field, that you enter 'Amazon'
Courier - if you wish for Expandly to fulfil orders, please leave the courier selection blank. This will then allow the Team to assign the correct courier and service based on the order/weight.
It is extremely important to note that if you are wishing to arrange your own shipping, and provide Expandly with these shipping labels, the the 'Client Paid For Shipping' courier option, is picked from the drop-down. If this is not selected, we will assume that you wish for us to ship on your behalf, and will assign the courier accordingly.
Delivery Notes - Within the Delivery Notes section, we would highly recommend adding some notes, to advise that you will require W&D information to allow FBA labels to be provided. Again, this will highlight to the Warehouse Team not to process the order until the required FBA labels are provided.
4. Once all Order Details have been added, click 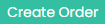
5. Create a ticket with your CSR to make the Team aware that a new FBA order has been created and that you will require Weight and Dimension information to be provided. Your dedicated CSR will then liaise with our 3PL Team and provide this information via the ticket, once the Warehouse has provided the W&Ds
6. Once W&Ds have been provided, please enter this information on Amazon and book in the FBA. At this point, FBA labels and and FBA Order number will be provided, which can be updated in the OMS.
7. Go to Orders>Overview and find the order number previously created. Click Actions>Details to view order details in full:
8. Update the Order Number to the FBA Number and then click  :
:
9. Once you have updated the Order Number, click on the Documents Tab:
10. Within the Add Order Document section, you can upload the FBA Labels:
11. Once the FBA Order Number as been updated and FBA Labels have been attached, please let your CSR know on the open ticket. They can then make the 3PL Team aware and arrange for the order to be fulfilled. We will then let you know once this has left and any further updates regarding the shipment, can be monitored via the Shipping Tracking Number, which will be available to view on the Order within the OMS.
Need more help?
If you need more help, no problem. Contact Us and we'll be happy to help.
Related Articles
Creating a manual order
Overview In this guide, we will explain how you can create manual orders in Mintsoft, for fulfilment from our Warehouse locations Creating a manual order 1. Click Orders (left menu)>Input New Order: 2. From the Products section, add to cart all ...ASNs - Creating, Managing, Editing and Deleting ASNs
Overview In this guide, we will show you how to create an ASN. What is an ASN? An ASN (Advanced Shipping Notification) is an inbound shipment or purchase order you have placed with your supplier, and is the notification which is sent before the ...Amazon FBA Vs FBM
Overview In this guide, we will explain the differences between FBA and FBM. What is FBA? Amazon FBA stands for Fulfillment by Amazon. This is a service provided by Amazon, that allows sellers to store their products in Amazon’s fulfilment centres. ...Creating Cross-Dock ASNs and Orders
Overview In this guide, we will explain what Cross-Dock is and how this works in a 3PL environment. We will also explain how you can create cross-dock ASNs and Orders in the OMS, should you wish to use this method for managing your inbound/outbound ...Back Orders & Pre-Orders
Why can I not work with Back Orders & Pre Orders at Expandly? As your 3PL partner, we’re dedicated to providing reliable, efficient service, in a timely-manner. To allow us to maintain the highest standards, we focus on managing in-stock inventory ...