Mintsoft - Sales Orders
Overview
In this training guide, we will explain where to find, create, edit & amend sales orders within Mintsoft.
Locating sales orders
Before you start - if you wish to view orders for a specific client, remember to filter by client first by clicking  (top right) and then selecting the client from the drop-down.
(top right) and then selecting the client from the drop-down.
1. Click Orders (left menu) and then click Overview:
2. On the Orders page, use the filters to refine the search criteria (we would recommend changing Order Status from 'New to 'All' to ensure all statuses are returned to the page:
3. Use the Search field to add the order number and return results:
4. Once the order number is displayed you will be able to view different information such as Client, Channel the order has come from, Order Number, Order Date, Courier Service, Order Status and Tracking No information (if fulfilled). If you need to see more information, you can click Actions>Details, to view all the Order Data including which warehouse the order is assigned to, items included within the order, order history and any documents which have been attached to the order, such as labels or commercial invoices, for example:
Order Statuses
You will see that orders will have different order statuses assigned to them, dependant on what stage in the order lifecycle the order is at.
For more information on what all the different Order Statuses mean, please click here.
The most common order statuses you will see will include:
- New - the order has been created on the system and stock has been allocated
- Printed - the dispatch note for the order has been printed
- Picked - the order has been picked and is ready to be packed
- Packed - the order has been packed and is currently awaiting despatch
- Pack and Hold - the order has been picked and packed but is currently on-hold. E.g. this could relate to pre-orders, which need to be shipped on a specific date
- Despatched - the order has been despatched - Tracking information should be available to provide the client should they ask, but this can also be viewed at their end via the system.
- Invoiced - the order has been despatched, and all applicable charges for processing the order have been confirmed - Tracking information will be available to provide the client should they ask, but this can also be viewed at their end via the system.
- Awaiting Confirmation - the order is awaiting confirmation before any further action is taken
- Awaiting Documentation - the order requires additional documentation to be provided before it can be processed. E.g. a commercial invoice may be required, for instance
- Query Raised - the order has a query against it that will need to be resolved before it can be processed
- On Back Order - the order has been placed on back order. This will happen if we do not have enough stock of a SKU(s) in the warehouse, to fully pick all items on the order. This information can be viewed on the 'Items' tab of the order, which will show the SKU, qty orders and qty allocated within the warehouse.
- Cancelled - the order has been cancelled and all stock has been returned
Raising New Orders
Customers are encouraged to create their own sales orders on Mintsoft, should these need to be created manually. If the client be unsure of the process, please click here to view the Support Guide, which can be sent to them to help them with this.
In instances where you are required to raise orders on behalf of clients, please see steps below.
1. Select the client that you will be entering the order for.
2. Click Orders (left hand menu) and then select Input New Order:
3. On the Products page, this will show you the SKUs for the selected customer and the number of units available. You can use the Search bar to find the SKU needed or just scroll through the available SKUs until you find
what you need:
5. Input the required quantity and click 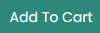 . Repeat
for all required SKUs for the order - Any products added to the cart, will appear at the top of the page:
. Repeat
for all required SKUs for the order - Any products added to the cart, will appear at the top of the page:
6.
Once you have selected all SKUs/quantities that need to be included within the order, click 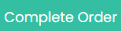
7. On the Complete Cart page, you can enter all the Order Details information required such as;
Order Number - this will be the reference provided by the client for the order
Order Name and Address information - for UK orders, you can look up the postcode and the system will pre-fill the fields. For EU order, address information will need to be entered manually. Once the address has been entered, you have an option at the bottom of the page to save the address, for easier entry should another order need to be dispatched to the same location
Please Note: Mandatory fields are First Name, Address1 & Postcode however the more information you fill in, the more accurate the delivery will be and delays will not occur
Courier Service - fill in with the client preferred carrier or select 'Client Paid for Shipping' if the client is providing the shipping label
Warehouse - this is where you will define the warehouse that needs to fulfil the order. (this will be auto selected as the NL location, so will need to be changed via the drop-down, if this is for the UK Warehouse)
Attachments - this can be used if you have any documents to attach to the orders, such as client labels for this shipping, or invoices, for example
8. Once all Order Details have been entered, click 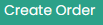 . A pop-up will then be returned to advise you of the Order Number details:
. A pop-up will then be returned to advise you of the Order Number details:
9. If you have selected that documents need to be attached, this can then be actioned via the Attachments tab. Simply define the Document Type and add any comments or notes to support the document. You can then click  and then
and then  to attach this to the order number.
to attach this to the order number.
Raising New Orders - in bulk
Should more than one order need to be created, this will need to be actioned via an Order Upload. Again customers are encouraged to action this themselves but you are able to assist if required, by following the below steps.
1. Click Orders (left menu) and then click Upload New Order:
2. on the Upload Order page, select the Template Type (in this instance 'MultiLineOrderTemplate'), and then click  :
:
3. Within the Upload Spreadsheet section, click 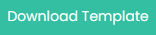
4. Open the downloaded template and complete all the details. Once done, save and then import into Mintsoft
5. Select the Client, Warehouse, Country and Channel (if needed) and then click  to upload the completed template
to upload the completed template
6. Click  to create the multiple sales orders in Mintsoft.
to create the multiple sales orders in Mintsoft.
Editing Orders
We may be asked to edit order numbers in instances where product changes are needed, or there are changes needed to the address, or courier details associated with the order. Clients do not have the ability to do this from their end, so will raise tickets into the Desk should they require CSR support:
1. Click Orders (left menu) and then click Overview:
2. On the Orders page, use the filters to refine the search criteria (we would recommend changing Order Status from 'New to 'All' to ensure all statuses are returned to the page:
3. Search for the Order Number using the search field
4. Once the Order Number has been returned, click 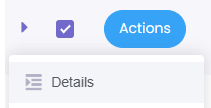
5. Make the necessary changes across the different order tabs and once done, click  to save the changes to the order number.
to save the changes to the order number.
Cancelling Orders
Customers are not able to cancel orders at their end, as there may be instances where the order status prevents this action from being carried out. They will therefore raise tickets into the desk, for us to look in to these requests and cancel orders on their behalf.
For tickets raised for cancellation requests, the following process should be followed:
- Ticket is placed in the relevant Warehouse queue
- Private comment is added to the ticket, tagging in the relevant 3PL Co-Ordinator based on the Warehouse, advising them of the Order Number and cancellation request
- Warehouse Team then review the request and complete cancellation action
- Warehouse Team add comments to the ticket and assign back to the CSR, so update can be passed back on to the client
There may however be occasions where we can process the cancellation, or where the Warehouse Team confirm that we are able to perform this action. To do this:
1. Click Orders>Overview
2. Add the Order Number to the Search field to return results
3. Select the order using the left-hand tick box and then either:
- Click Actions>Cancel:
- Click Bulk Actions>Cancel>Go:
Viewing Back Orders
An order will be placed on back order if we do not have enough stock of a SKU(s) in the warehouse, to fully pick and fulfil all items on the order.
If an order is on back order, you are able to view reasons why, by following the below steps:
1. Click Orders>Overview
2. Add the Order Number to the Search field to return results (you can also search by adding 'OnBackOrder' to the Status drop-down to return results for orders at this status only)
3. To view Back Order details either:
- Click the  icon (left-hand side, next to the SKU) and the Back Order details will be loaded below, where you can view Quantity Ordered Vs Quantity Committed (based on stock levels available within the warehouse):
icon (left-hand side, next to the SKU) and the Back Order details will be loaded below, where you can view Quantity Ordered Vs Quantity Committed (based on stock levels available within the warehouse):
- Click 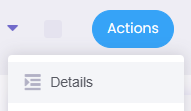 to open the order details. The Items tab will then show you the SKU(s) associated with the order and is where you can also view the Ordered Quantity Vs Committed Quantity:
to open the order details. The Items tab will then show you the SKU(s) associated with the order and is where you can also view the Ordered Quantity Vs Committed Quantity:
Splitting Back Orders
There may be instances where customers want to split back orders, to allow us to process parts of the order(s) that we can fulfil, despite some items being out of stock.
Clients do not have access to action this from their end, so will raise tickets for us to action this from our end:
1. Click Orders (left menu) and then click Back Orders:
2. On the Back Orders page, find the order number using the Search field
3. Once the order number is returned click  :
:
This will then allow the order to be split, so the Team can fulfil SKUs we have in stock, and will allow the remaining product(s), where we do not have enough stock to fulfil, to remain on back order until more stock is received into the warehouse and booked into inventory.
Related Articles
Mintsoft - General Navigation
Overview In this guide, we will go through the general navigations on Mintsoft. Logging into Mintsoft 1. Access Mintsoft - Sign in | Access Identity (accessacloud.com) 2. On the Sign-In page, add your creditentals and then click 'Sign in': 3. Once ...Viewing created Sales Orders
Overview In this guide, we will show you how to view/locate, orders which have been raised, as confirmation that the order has been received. Viewing created Sales Orders 1. Click Dashboard (left menu) >Orders and then click Order Overview: 2. On the ...Sales Orders - Amazon VTR
Overview In this guide, we will explain what Amazon VTR is and where this can be located within your Amazon Account. What is Amazon VTR The Amazon Valid Tracking Rate (VTR) will measure how often your business is using Amazon verified carrier, ...Managing Purchase Orders
Overview In this guide we will show you how to add, view and delete Purchase Orders (POs), in your account. Before you Start Before you start, we would recommend creating your Suppliers in your account. How to do this is explained in the below guide: ...Back Orders & Pre-Orders
Why can I not work with Back Orders & Pre Orders at Expandly? As your 3PL partner, we’re dedicated to providing reliable, efficient service, in a timely-manner. To allow us to maintain the highest standards, we focus on managing in-stock inventory ...